이미 생각없이 혼자 구글 서치 콘솔에 등록을 한 상태이지만! 다시 한 번 그 과정을 포스팅 해보려고 한다.
후 다시 시도하려니 험난한 여정이 되겠군.!
01. 구글 서치 콘솔 접속
https://search.google.com/search-console/welcome?hl=ko
Google Search Console
로그인 Google 검색 콘솔로 이동
accounts.google.com
02. 나처럼 [URL 접두어] 란에 본인 블로그 url을 넣어주고 [계속] 클릭

03. 그럼 소유권 확인 창이 뜬다. 나는 권장 확인 방법 말고 [다른 확인 방법] > [HTML 태그] 를 선택해줬다.
<meta name="google-site-verification" content=""/> 태그를 복사하기

04. 창을 닫지 말고 티스토리 블로그 관리자 페이지로 들어와서 좌측 메뉴에 [꾸미기] > [스킨 편집] 클릭

05. 우측 상단에 [html 편집] 클릭

06. 저 많은 meta 태그들 있는 곳에 아까 복사한 구글 메타 태그 불여넣기! 그리고 우측 상단 [적용] 클릭

07. 다시 구글 서치 콘솔로 돌아와서 똑같이 블로그 URL 입력 후 [계속] 클릭!

08. 그럼 다음과 같이 소유권이 확인된다.! [완료] 누르자

09. 좌측 상단에 메뉴 아이콘 클릭 하면 소유권 인증된 내 블로그가 보일 것이다. 내 블로그 클릭

10. 자. 이제 RSS 와 사이트맵을 등록할 것이다. 좌측 [Sitemaps] 클릭

11. [ sitemap.xml ] 입력 후 [제출]

12. [ rss ] 입력 후 제출

320x100
※ 혹시 제출하는데 실패했다거나, 상태가 성공이 아니라면 당황해하지 말자. 좀 이따 새로고침하면 성공으로 변해있다! 😀
후, 아직 끝난게 아니다!! 좀만 더 힘내자 💪💪💪
티스토리 구글 서치 콘솔 연동 방법
13. 다시 내 블로그 관리자 페이지로 들어오자. 좌측에 [플러그인] 선택

14. [구글 서치콘솔] 검색 하거나 스크롤 내리면서 찾은 후 클릭

15. [계정 연결하기] 클릭

16. 계정 로그인!

17. 짜잔! 로그인 완료하면 다음과 같이 "Google Search Console에 블로그가 올바르게 등록되었습니다." 라는 문구가 뜨면 성공!
여기서 꼭 [적용] 을 눌러주자!
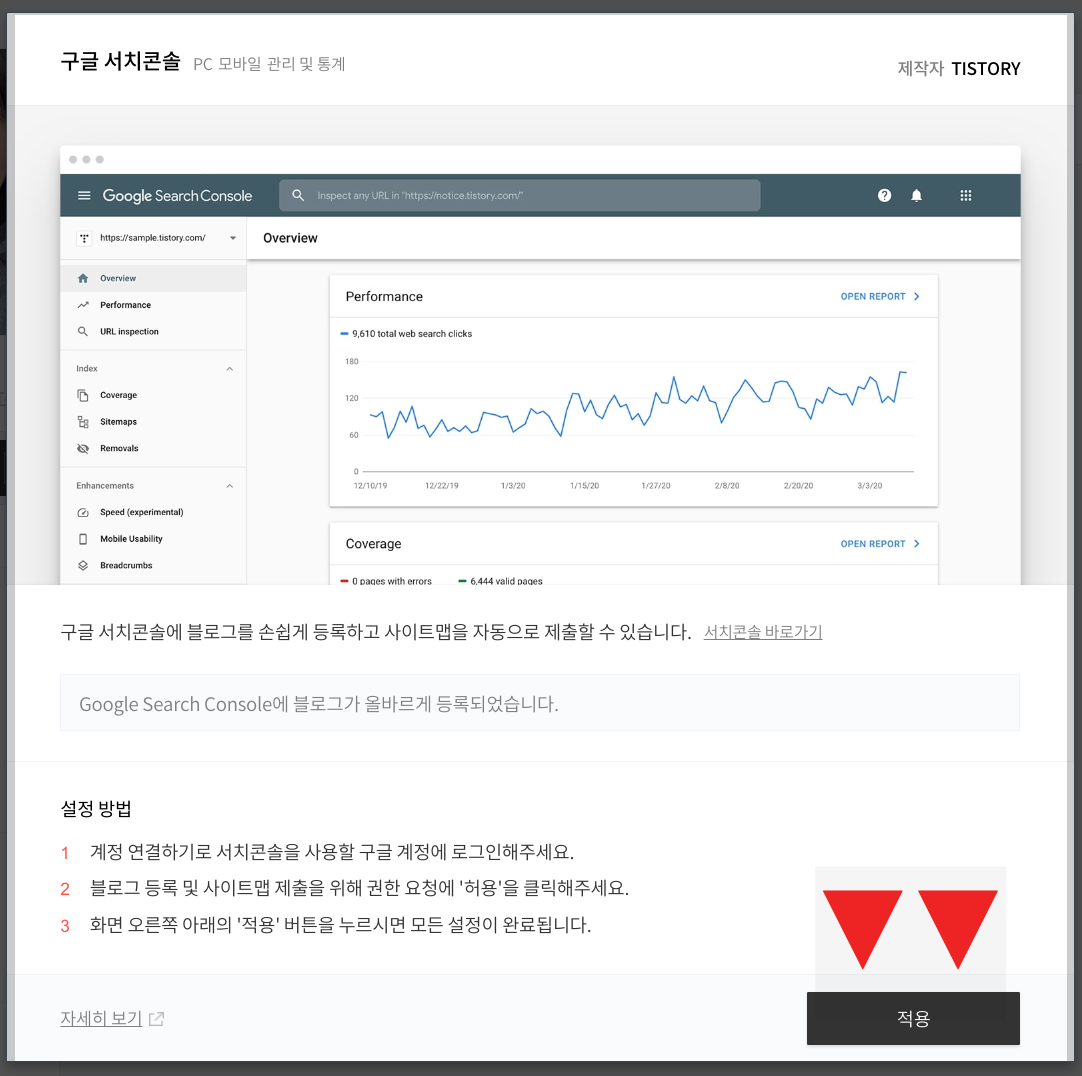

320x100
'정보공유 > 블로그' 카테고리의 다른 글
| 티스토리 서식 만들기 - 티스토리 글 제목 꾸미기 (36) | 2023.01.13 |
|---|---|
| 티스토리 네이버 검색 엔진 최적화 방법 (79) | 2022.12.24 |
| 티스토리 블로그 최적화 방법 정리 (9) | 2022.12.24 |
| 티스토리 블로그 최적화 - 줌 사이트 등록 (10) | 2022.12.24 |
| 티스토리 블로그 최적화 - 다음 사이트 등록하는 방법 (9) | 2022.12.24 |



댓글